Today we’ll learn how to create lens flare vectors with transparent backgrounds! We’ll do this using simple vector objects, blending modes, and the Flare Tool. Want a simple lens flare for your next illustration? If so, this easy tutorial has you covered. Let’s get started!

Tutorial Details: Realistic Lens Flare Vectors
- Program: Adobe Illustrator CS4 – CC
- Difficulty: Beginner-Intermediate
- Topics Covered: Gradient Tool and the Transparency panel
- Estimated Completion Time: 45 minutes
Final Image: Realistic Lens Flare Vectors

Step 1
In order to design our lens flare vectors, we’ll first create a new document (File> New …). We’ll then set the size of our artboard – 600x600px. Click on the Advanced button and set the RGB color mode, if it isn’t installed by default.
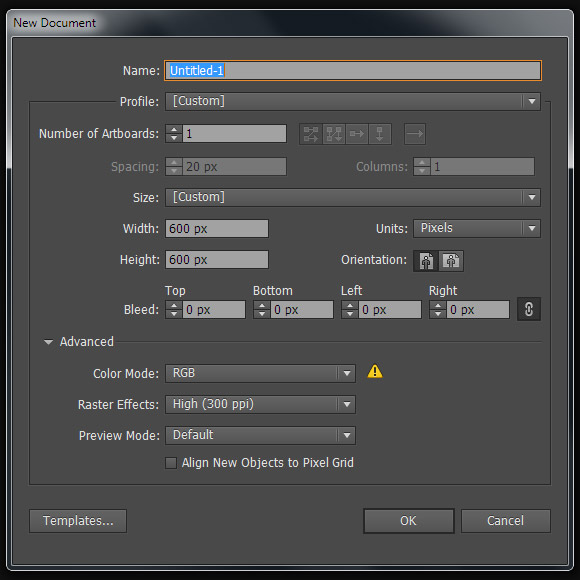
Step 2
Next up is our semi-transparent background. Images with low-opacity can often provide more options when you’re creating a design or adding elements to an illustration. In order to make your semi-transparent background, create a light gray square using the Rectangle Tool (M). The dimensions of the rectangle should correspond to the size.

Now, in the top left corner of the artboard, let’s create a dark gray square with dimensions 20x20px.

Step 3
Select a dark gray square, then go Effect > Distort & Transform > Transform… and set the Horizontal Move value = 40px and 14 Copies in the dialog box.
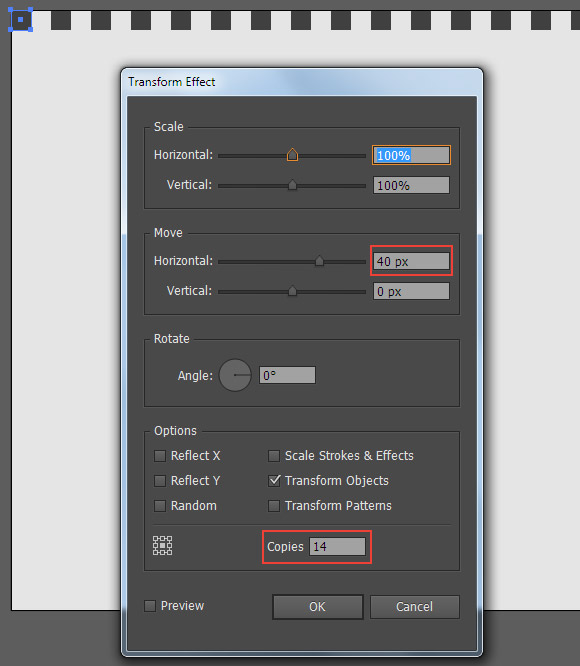
Apply the Transform effect once again and set the value and select the options shown in the figure below.

Through these actions now our background looks like a chess board.
Get millions of stock images and videos at the best price
Unlimited access. No attribution required. Starts at just $9/month.
Step 4
Create a new square with the size of our artboard and fill it with a dark blue color, for example R = 5; G = 11; B = 20.
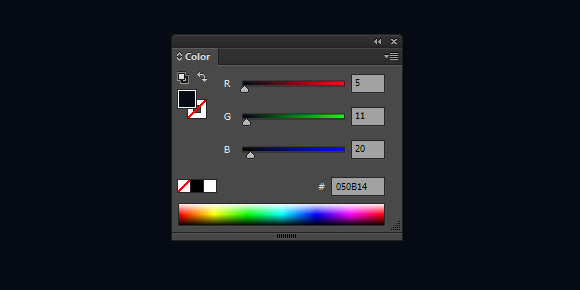
Duplicate this square (Cmd / Ctrl + C; Cmd / Ctrl + F). Apply to this object a linear gradient from gray (K = 50) to white.

Step 5
Select the two upper squares, and then click on the Make Mask button in the Transparency panel to create an opacity mask.

The semi-transparent background is ready. We can begin to create our lens flare vectors.
Step 6
With the help of the Ellipse Tool (L), create a circle in the center of the artboard. Fill the circumference with a radial gradient from gray (K = 30) to black (R = 0; G = 0; B = 0).
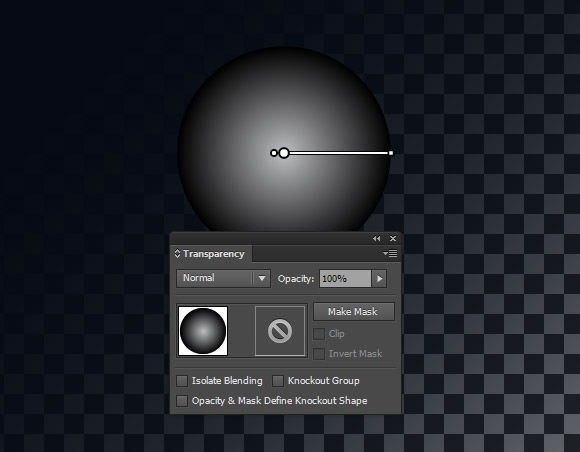
To this object, apply the Color Dodge blending mode in the Transparency panel.

Step 7
Duplicate the circle (Cmd / Ctrl + C; Cmd / Ctrl + F). Fill the top of the circle with a radial gradient from white to black.

With the help of the Selection Tool (V) transform the upper circle to an ellipse and rotate it to any angle.

Step 8
Duplicate the last ellipse couple of times, and turn the copies into other angles. You can also resize and reduce the opacity of some ellipses. As the result, we receive a star similar to the one shown below.
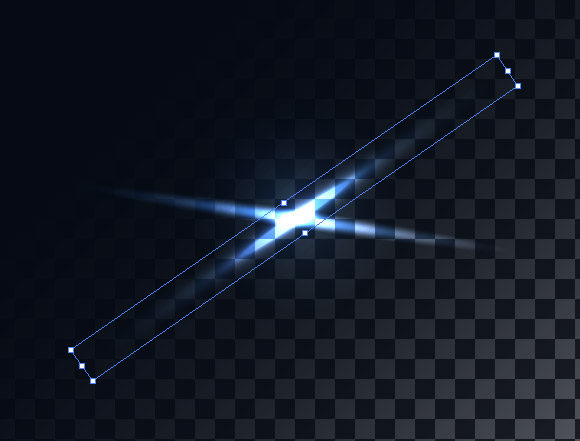

Step 9
Create a circle with a radial gradient fill from gray (K = 50) to black (R = 0; G = 0; B = 0) and place it in the center of the star.

Apply to the circle Screen blending mode in the Transparency panel.
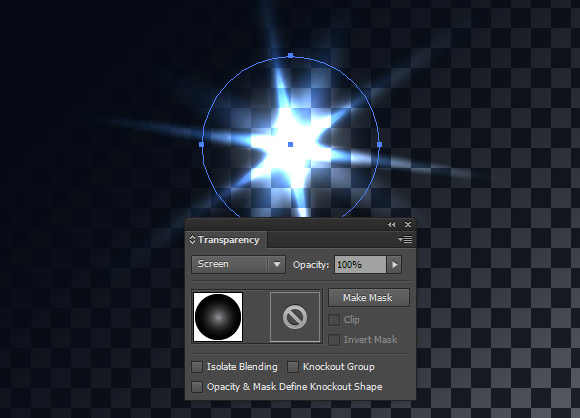
Step 10
Take the Flare Tool and click in the center of the top of the circle. In the dialog box, set the parameters similar to the ones shown on the figure below.


I do not think that all objects of flare are needed. Select the Flare object, then go to Object> Expand… and choose only the Object option in the dialog box.

Step 11
Now we can remove some of the circles, leaving the necessary ones.

And edit the color of gradients of any of the circles, which were previously included in Flare object.

Note: I desaturated all gradients to flares light, so they can be used on any color background.
And we’re done! You can now quickly create lens flare vectors for your “bright” designs.




