
Vintage badge vectors are wonderfully useful within various branding projects and typography design sets. In this tutorial, we’ll make a vintage badge vector quite suitable for the DIY maker, crafter, and any designer who wants their consumer base to know the products are handmade with the utmost care and love!
Tutorial Details
- Program: Adobe Illustrator CS5-CC
- Difficulty: Beginner
- Topics Covered: Type on a Path, Typography, Replace Color
- Estimated Completion Time: 20 Minutes
Final Image
Step 1
Let’s start with a circle. Draw one out using the Ellipse Tool (L). Keep the fill color set to Null and the stroke color set to a dark, warm gray. In the Stroke panel, set the weight to 2pts, Cap to Rounded, Corner to Rounded, Dash to 1pt, and the Gap to 4pts. Finally, to get the faded look seen below, set the Profile to Width Profile 6.
Step 2
In order to create the banner for these vintage badge vectors, you’ll need to draw a narrow rectangle with the Rectangle Tool (M). The color is up to you. For this vintage badge vector set, I’ve chosen pink. You’ll need three shades of this color at the ready for the design set (choose with the Color panel and save in the Swatches panel). Draw a Triangle either with the Pen Tool (P) or the Polygon Tool (set sides to 3) and place at one end of the rectangle. You’ll want the triangle’s side angles to line up with the rectangle’s corners. Select both and hit Minus Front in the Pathfinder panel. Copy (Control-C) and Paste (Control-V) this banner half and Reflect it over a Vertical Axis so you can place it on the other side.
Step 3
These vintage badge vector designs contain two banner types. This is the second shown in the final image. Draw three narrow vertical rectangles and space them varying widths apart. Unite them in the Pathfinder panel. Select both the newly compounded rectangles and the banner half drawn in the previous step, and hit Minus Front in Pathfinder. Repeat this step on the other side, or just Copy, Paste, and Reflect.
Step 4
This vintage badge vector style has a half-circle at the bottom of it. Draw a full circle with the Ellipse Tool within the larger circle (the stroke was changed from a dashed line to a solid line in the Stroke panel). Draw a large rectangle over 2/3 of the smaller circle and hit Minus Front in the Pathfinder panel. Optionally, you can hit Divide in the Pathfinder panel if you want to use the top portion for something else. This design should be left with only the bottom portion of the circle.
Step 5
This is a shot of the two stroke styles used in the vintage badge vectors in this tutorial. The next step deals with completing the first banner ribbon style (which doesn’t actually require the process from Step 3.
Step 6
Draw a long retangle that has the same width as the other banner pieces. Offset it by moving it upwards on the picture plane. Using the Pen Tool draw a small triangle that will connect the large rectangle’s cormer to the banner ribbon’s tail pieces (you’ll need two of them). Change the large rectangle’s color to a lighter hue than the tail pieces of the banner. Change the little triangles (which should be places beneath the large rectangle in the Layers panel) to a darker hue than the colors of the tail pieces. Group (Control-G) these components together.
Step 7
Time for the text! Write out the banner text with the Type Tool (T). Choose a thick, script font that you enjoy. In this case, I chose Ballpark Weiner. Expand the text under Object so your type becomes grouped shapes. To create the flourishes on the text, use the Pencil Tool (N) to draw squiggles and loops coming off of the L and the E.
Step 8
In order to make the flourishes come off of the letters more organically, use the Direct Selection Tool (A) to manipulate the anchor points of the path so they’re lined up with the text. You may need to use the Delete Anchor Point Tool (-) or the Add Anchor Point Tool (+) in order to get the line completely within the letters’ outlines. To taper the flourish’s path off, use the Width Tool (Shift-W) on the end anchor point.
Step 9
For the small heart that appears on some of the vintage badge vectors, draw a circle using the Ellipse Tool and use the Direct Selection Tool in order to pull the bottom anchor point downward. Rotate the teardrop shape inward so it’s at an angle. Copy, Paste, and Reflect the angled teardrop and overlap them so their bottom points intersect and form a heart.
Step 10
The final touches of this particular badge vector design require a couple instances of text and a gray circle in the center of the design. Draw the circle with the Ellipse Tool and place it beneath the ribbon in the Layers panel. Choose two sans-serif fonts for the words “made” and “with”. I chose Bebas for “made” and Akkurat Light Pro for “with”. Expand all of your text and Group your badge components together.
Step 11
For the rounded text on the other stamp designs, draw a circle in the center of one of the badges. Using the Type on a Path Tool, select the circle and type out “Handmade”. I chose Great Vibes, which is another lovely script font.
Step 12
Rotate, Scale, and Move the text as needed so it’s balanced within the design. For the other text choose a mono-spaced sans-serif for the word “with” (I chose Bebas again) and a slab-serif font for the word “Love” (I chose Alfa Slab). The second instance of “Handmade” below is Bebas once again. Expand all text and Group together the components of each badge.
Step 13
In order to easily change the colors of your badge designs, select all of them and go to Edit > Edit Color > Recolor Artwork. Douible-Click the colors you want to change under New in order to change them.
Choose from your already specified colors within the Swatches panel or take the Color Picker for a spin and create a new palette. Once you’re satisfied with your color changes, hit OK.
Great Job, You’re Done!
Now that you’ve completed your small set of badges, they’re ready to be printed onto price tags, on the backs of cards, or as labels and stickers for use with handmade products. Use these designs and techniques as a springboard for making other badge vector creations. The possibilities are quite simply endless. Enjoy!
Author: Mary Winkler
Mary works under the brand Acrylicana® designing apparel, jewelry, and illustrating for companies like Disney, Jakks Pacific, Envato, and more. Check out Acrylicana.com for more artwork, tutorials, and more.


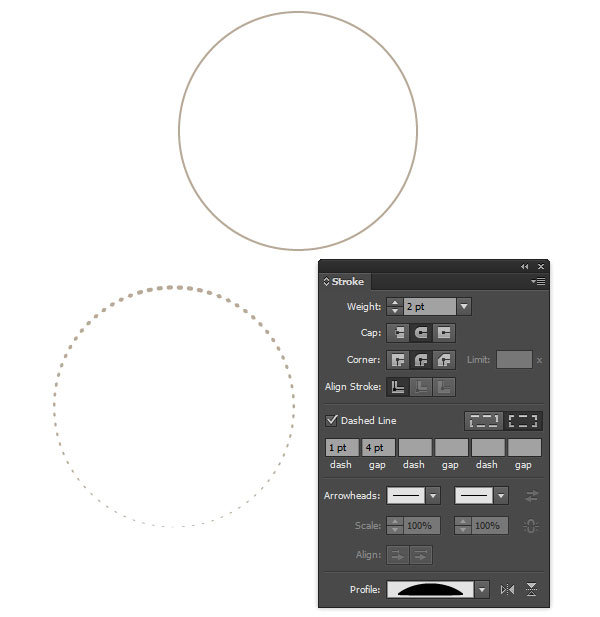
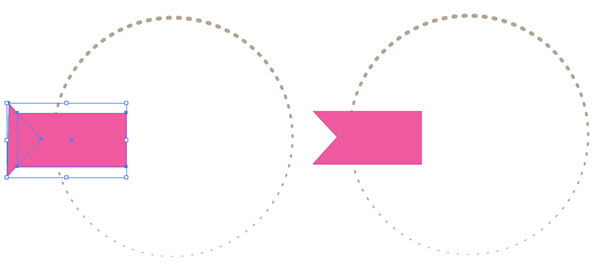
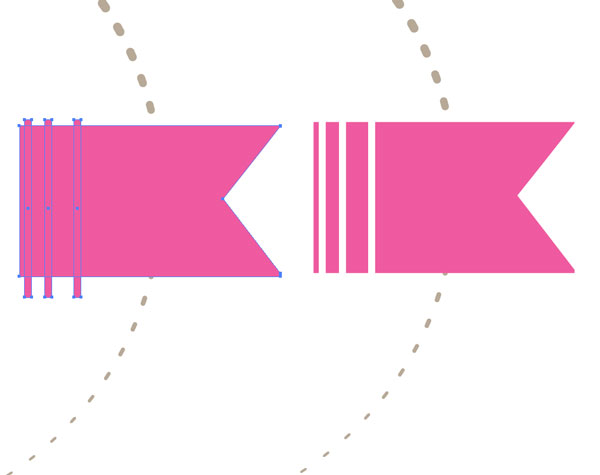
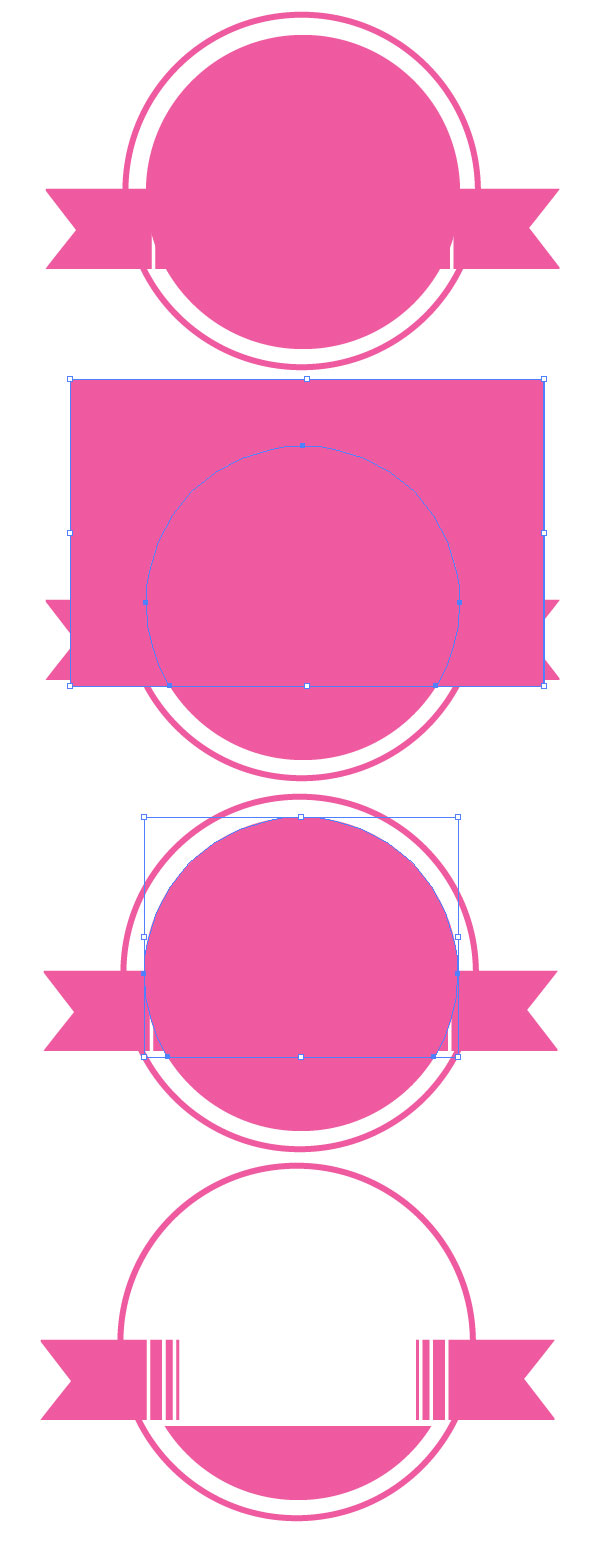
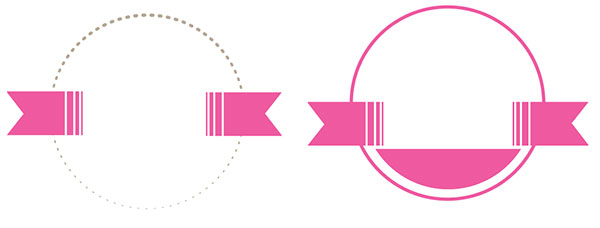
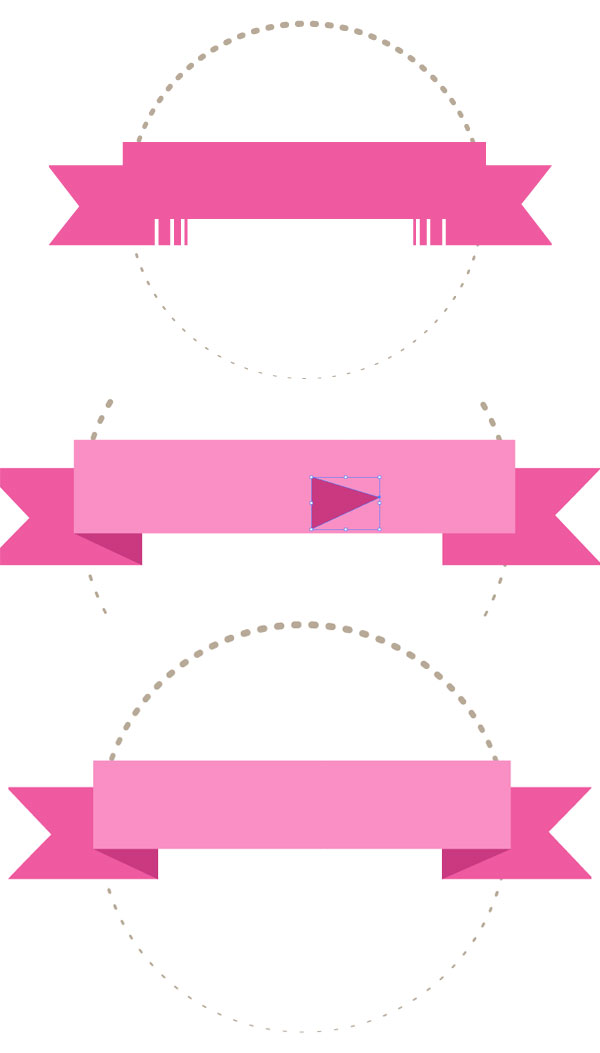


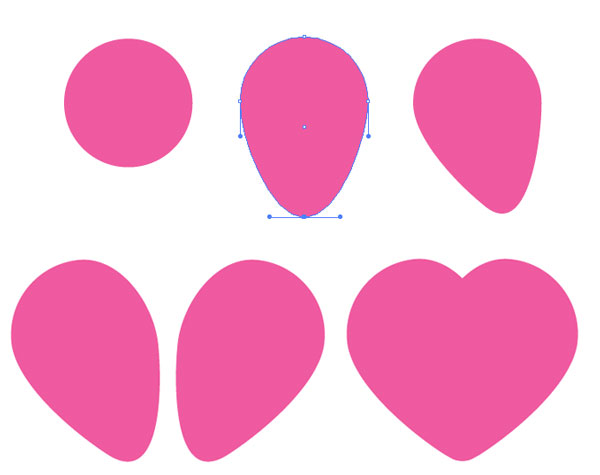

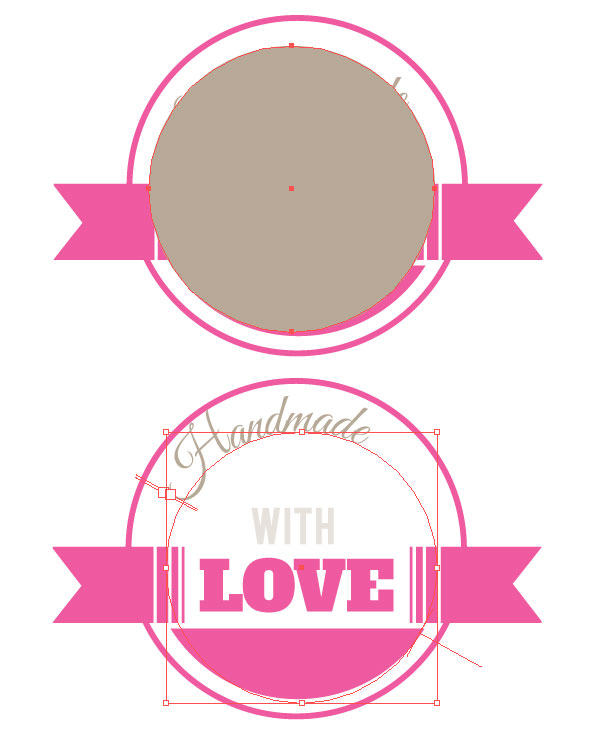

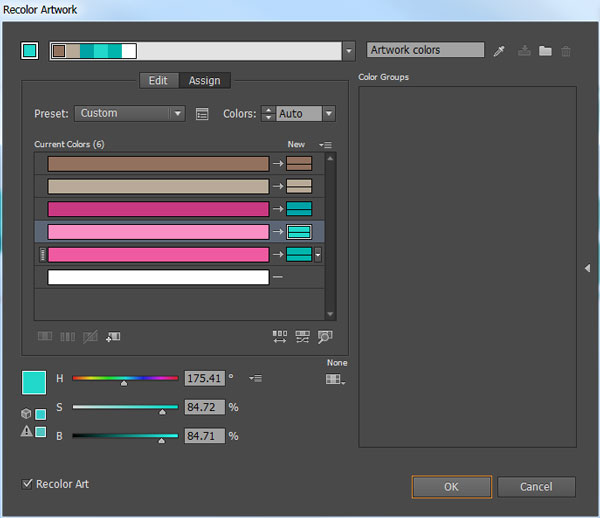
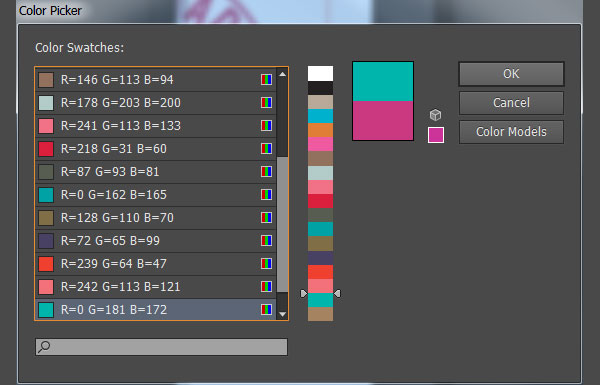







Thanks Mary those are cute. I will definitely use them.