 With Christmas just around the corner, I thought it would be nice to give you guys a little early present by showing you how to create a cute Christmas Globe Icon that you can use in any future projects. We’ll be using some of Illustrator’s basic shapes and tools that you probably already rely on a daily basis, so without wasting anymore time, pour yourself a fresh dose of coffee and let’s get started.
With Christmas just around the corner, I thought it would be nice to give you guys a little early present by showing you how to create a cute Christmas Globe Icon that you can use in any future projects. We’ll be using some of Illustrator’s basic shapes and tools that you probably already rely on a daily basis, so without wasting anymore time, pour yourself a fresh dose of coffee and let’s get started.
Tutorial Details: Christmas Globe Icon
- Program: Adobe Illustrator CS6 – CC 2016
- Difficulty: Beginner
- Topics Covered: Design Theory, Compositional Construction, Shape Alignment, Grid Positioning
- Estimated Completion Time: 25 Minutes
Final Image: Christmas Globe Icon
Step 1
Kick off the project, by setting up a New Document by going over to File > New Document (or using the Control-N keyboard shortcut) which we will adjust using the following values:
- Number of Artboards: 1
- Width: 128 px
- Height: 128 px
- Units: Pixels
And from the Advanced tab:
- Color Mode: RGB
- Raster Effects: Screen (72ppi)
- Preview Mode: Default
Step 2
Once we’ve finished setting up our project file, we can start working on the actual icon, by creating the globe section using an 86 x 86 px circle, which we will color using # 9AEDEB and then center align to the underlying Artboard, at a distance of 8 px from its top edge.
Step 3
Give the shape that we’ve just created an outline using the Stroke method, by creating a copy of it (Control-C > Control-F) which we will color using #352724, and then adjust by flipping its Fill with its Stroke (Shift-X), making sure to set its Weight to 8 px afterwards.
Once you’re done, select and group the two shapes together (Control-G) so that they won’t get separated by accident.
Step 4
Start working on the tree, by creating its trunk using a 12 x 12 px rectangle (#9B533A) with an 8 px thick outline (#352724) which we will group (Control-G) and then center align to the underlying circle, at a distance of 4 px from the bottom edge of its visible surface.
Step 5
Create the bottom section of the Christmas tree, using a 32 x 12 px rectangle (#91BF66), which we will adjust by individually selecting and pushing its top Anchor Points to the inside by 8 px (right click > Transform > Move > + / – 8 px depending on which side you start with). Give the resulting shape an 8 px thick outline (#352724) with the Corner set to Round, and then group (Control-G) and center align the two to the tree’s trunk, making sure their outlines overlap.
Step 6
Create the tree’s center section, using a slightly smaller 28 x 12 px rectangle (#91BF66) which we will adjust following the exact same process that we’ve used in the previous step. Once you’re done, give the resulting shape an 8 px thick outline (#352724) and then group (Control-G) and position the two above the larger base.
Step 7
Finish off the tree, by creating its top section using a 24 x 18 px rectangle (#91BF66) which we will turn into a triangle by adding a new Anchor Point to the center of its top edge using the Add Anchor Point Tool (+), and then removing the side ones using the Delete Anchor Point Tool (-). Give the resulting shape an 8 px outline (#352724), and then group (Control-G) and position the two above the center section.
Once you’re done, you can select all the tree’s composing sections and group (Control-G) those as well.
Step 8
Take a couple of moments, and add in the little snowflakes using a bunch of 4 x 4 px circles, which we will color using white (#FFFFFF) and then group together (Control-G) so that they won’t get separated.
Once you’re done, select all the shapes that we’ve created so far and group (Control-G) those as well.
Step 9
Start working on the upper section of the icon’s wooden stand, by creating a 76 x 12 px rounded rectangle with a 6 px Corner Radius, which we will color using #C1714D, giving it an 8 px thick outline (#352724). Group (Control-G) the two shapes together and then center-bottom align them to the larger circle.
Step 10
Create the stand’s center section, using a 72 x 14 px rectangle (#9B533A) which we will adjust by individually selecting and pushing its top Anchor Points to the inside by 4 px (right click > Transform > Move > + / – 4 px depending on which side you start with). Give the resulting shape an 8 px thick outline (#352724), followed by a 2 px thick horizontal divider line (#352724), grouping (Control-G) and then positioning all three shapes underneath the stand’s top section.
Step 11
Create the stand’s bottom section using an 88 x 12 px rounded rectangle with a 6 px Corner Radius, which we will color using #C1714D, give an 8 px thick outline (#352724), grouping (Control-G) and then center aligning the two to the section from the previous step.
Step 12
Finish off the stand, and with it the icon itself, by creating the little centered golden plate using a 32 x 18 px rectangle (#E5A34C) with an 8 px outline (#352724) and a 4 px thick dummy text line, which we will draw in using the Pen Tool (P). Once you’re done, select and group (Control-G) all the plate’s shapes, doing the same for the stand’s composing sections and the entire icon afterwards.
Well Done!
Great work guys! I hope that you’ve found the steps easy to follow and most importantly learned a trick or two along the way. That being said, I wish you all a Merry Christmas, and I guess I’ll see you in the next one.
Author: Andrei Ștefan
Just another coffee addict / pixel grinder, creating colorful projects one pixel at a time.


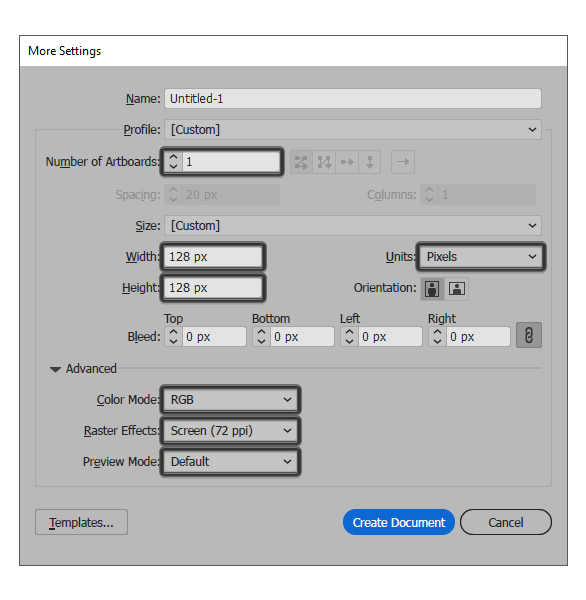
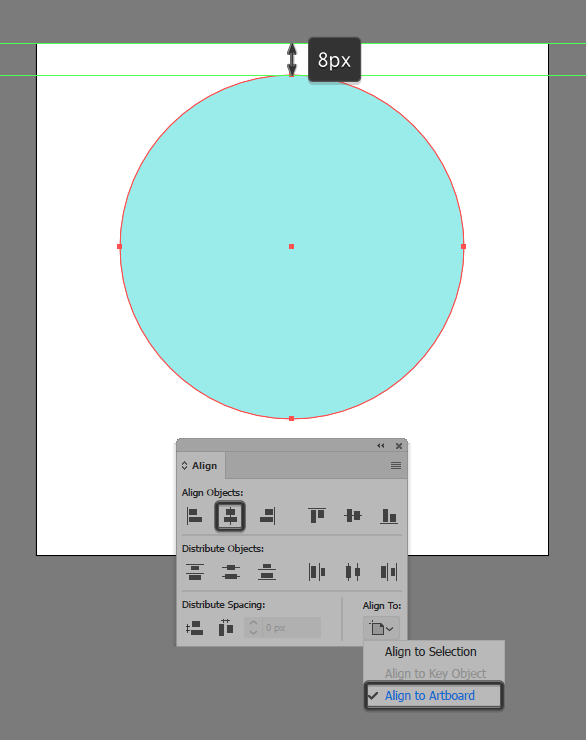
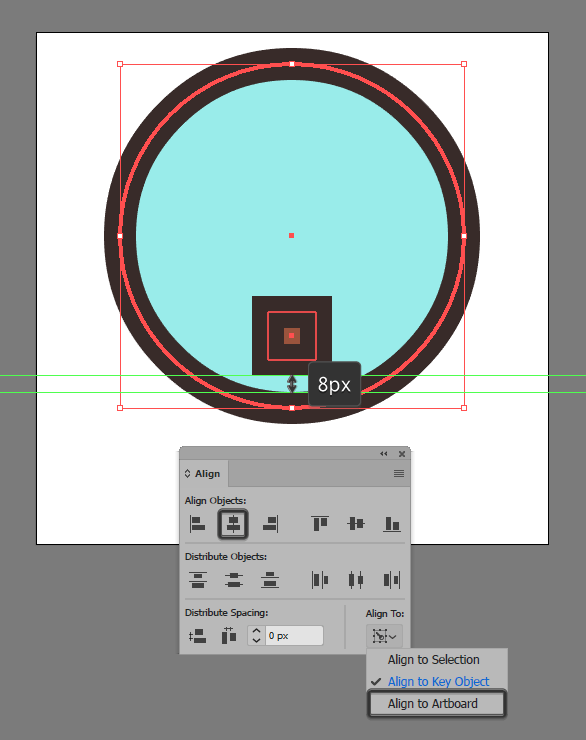

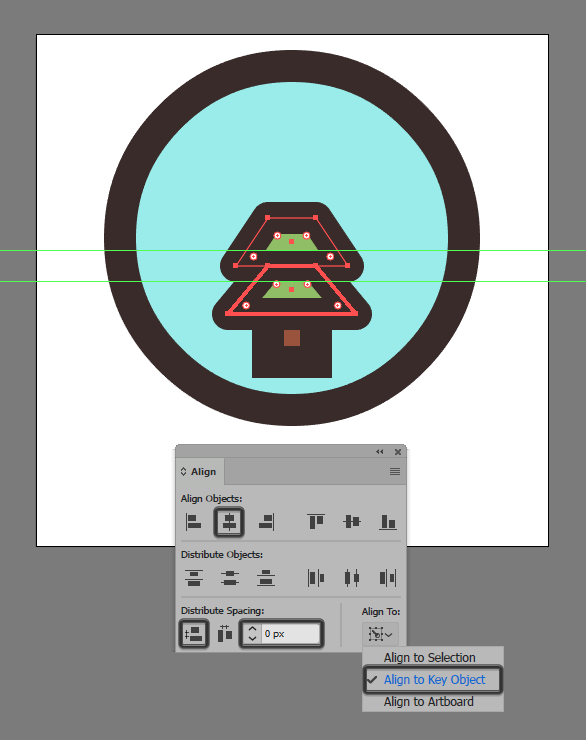
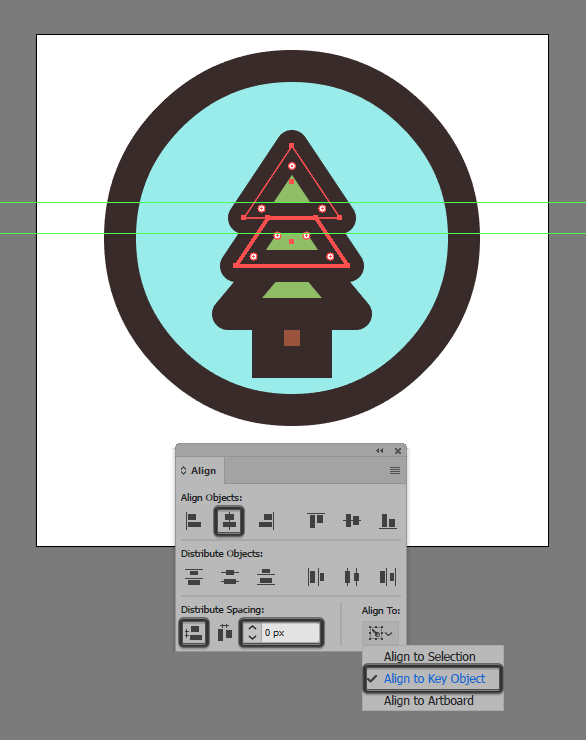
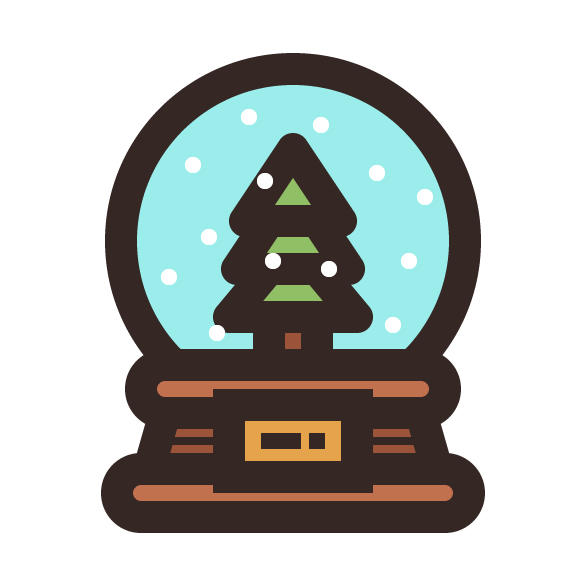







Very fun to do ! 🙂