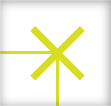
When ever I would install a new version of Illustrator, I would quickly turn off the Smart Guides. They always seemed confusing to me, but after working with Illustrator for a while, I have become reliant on Illustrator’s Smart Guides. If you don’t use Smart Guides, you should! It will help you create cleaner files, speed up productivity, and be more precise when creating artwork in Illustrator.
Smart Guides
When turned on, Smart Guides create a number of onscreen feedback options while you work. As you move around your screen creating and modifying artwork, different smart guides will appear and assist your work. To toggle Smart Guides on and off, go View > Smart Guides (Command + U). Illustrator features six types of smart guides offering onscreen feedback in different ways.
Alignment Guides
Alignment Guides appear when moving your cursor, helping align objects in context while drawing, moving, or editing objects.
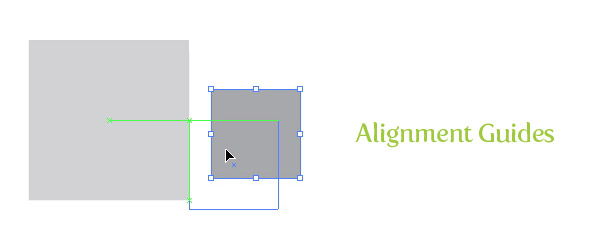
Anchor / Path Labels
Anchor / Path Labels identify paths and anchor points as your mouse over them.
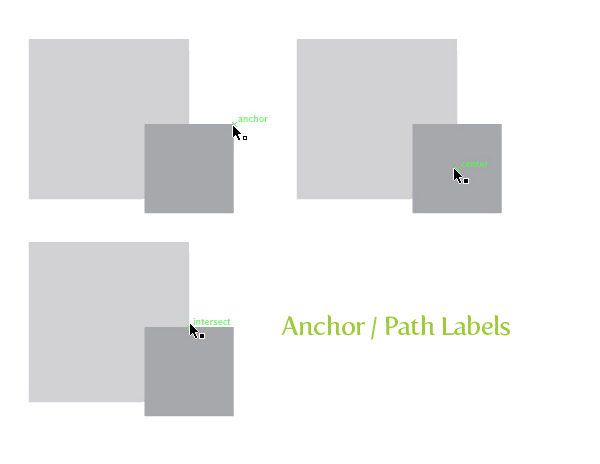
Object Highlighting
Object Highlighting identifies original paths, text, or artwork when moused over objects that have live effects or envelopes applied to them.
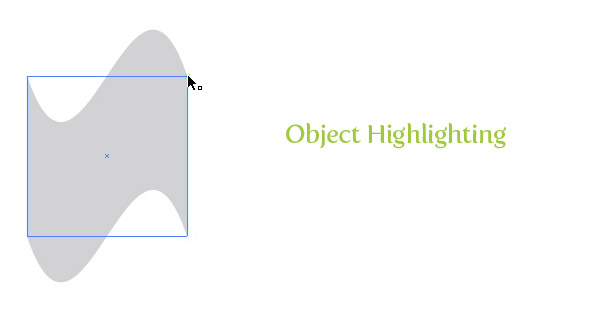
Measurement Labels
Measurement Labels identify dimensions of objects as you draw or modify them. These labels also identify an anchor point’s x and y coordinates from the object’s original location.
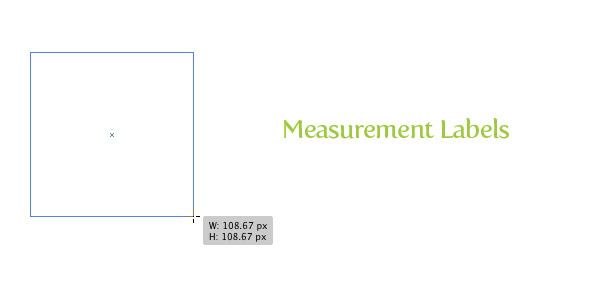
Transform Tools
Transform Tools display guides when you scale, rotate, and shear objects.
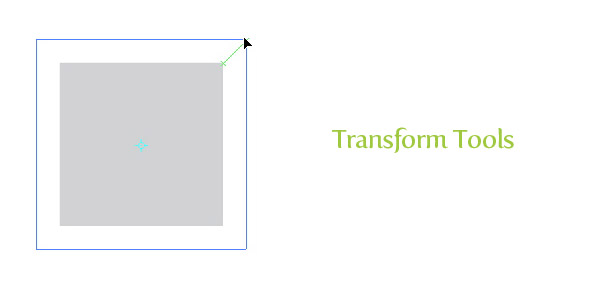
Construction Guides
Construction Guides identify similar planes and angles with other objects while you are drawing new shapes. You can specify which angles appear from the pop-up menu in the Smart Guides Preference dialog or you can choose Custom Angles and specify up to six custom angles.
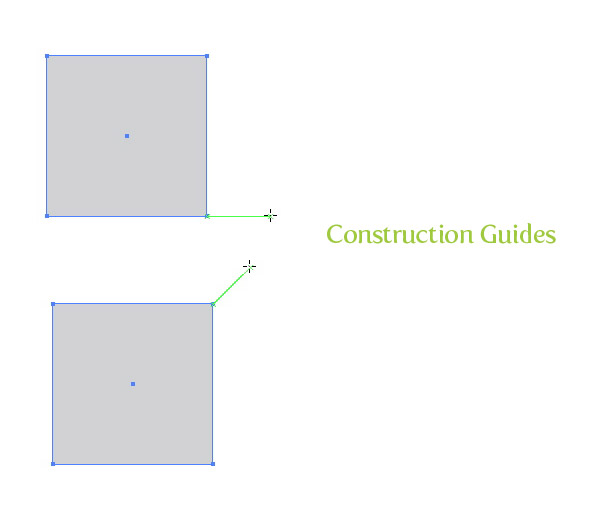
Smart Guides Settings
You don’t have to have all the Smart Guide features turned on all at once, this can sometimes be information overload. To control the features, go Illustrator > Preferences > Smart Guides (Edit > Preferences > Smart Guides for PC). In the Preferences dialog you can activate/deactivate any features, set custom construction angles, change the color of the guides, and adjust the Snapping Tolerance.
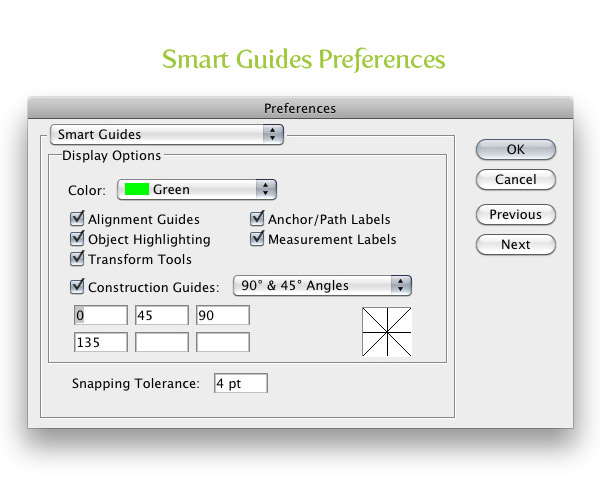
Give It Try
If you are not using Smart Guides, now is a great time to start. Think of what kind of Illustrator operations you do a lot, and try to use Smart Guides to aid in your creation. Below are some sample scenarios.
- If you created a lot effects and have to modify the paths later, try Object Highlighting.
- If you create web designs in Illustrator, try Measurement Labels or Alignment Guides for better placement accuracy.
- If you create a lot of icons, try Alignment Guides or Transform Tools to align and construct simple shapes precisely and faster.
- If you work with masks a lot, try Object Highlighting to edit original paths easier.
Do you use Smart Guides already? If so, do you find them useful?








Great news once again!
Great news once again!
thanks for tricks
Same here – I toggle the guides frequently. I find for getting things exact they’re terrific, but for getting things inexact (or to look inexact), they just get in the way.
I had never looked at the smart guide preferences; can’t wait to try it out. Thanks!
I also wish you could hold a key or something to only smart align to onscreen objects. The more objects you have in a document, the more things you have to align to… which decreases the useful of this feature.
oops typo
turns out usefulness is a word
I like the guides too, but I have the shortcut to turn them on/off at hand. Because sometimes it confuses me when there are too much objects on the page.
What I miss is the option to restrict the smart guides to the active layer only, so that I dont get allignment infos from objects on other layers.
Again thank you for the tips!
Clem