
After I posted the latest tutorial, Create a Trendy Type Pattern Treatment, I received an email from Matt from Mad Pattern pointing out his free seamless pattern generator templates for Illustrator. After I download and played around with the templates, I was amazed! These template are pretty slick and easily let you create seamless patterns.
About Mad Pattern
Mad Pattern is a free tool for rapidly prototyping patterns. More specifically, Mad Pattern is a set of 19 Illustrator templates that automatically create seamless patterns from Illustrator artwork based on 17 wallpaper groups (I’m not extremely knowledgeable about wallpaper groups and patterns, so this Wikipedia article was an interesting read).
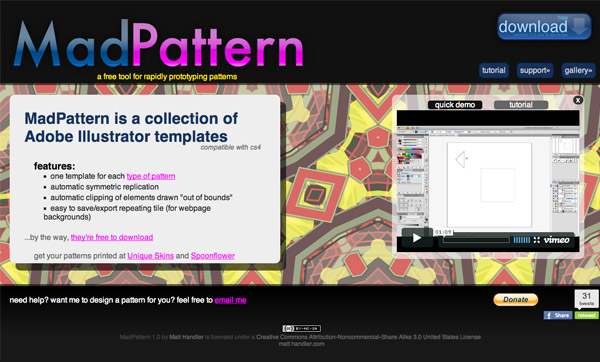
Some of the Features
- One template for each type of pattern
- Automatic symmetric replication
- Automatic clipping of elements drawn “out of bounds”
- Easy to save/export repeating tile (for web page backgrounds)
Using The Mad Pattern Templates
When you first open on of the template in Illustrator it might seem a little confusing at first, but it really isn’t complicated. In the template, there are step-by-step instructions to create the pattern. There is also a video tutorial of the Mad Pattern site.
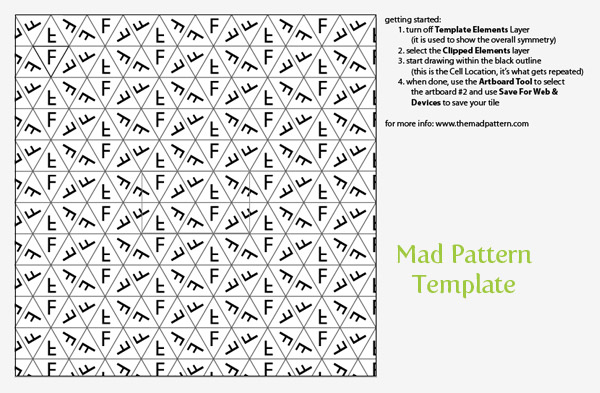
Downloading the Mad Pattern Templates
Simply visit the Mad Pattern site and download!
Creating a Illustrator Pattern Swatch
The instructions in the file explain how to export as a raster image for web use, but there is a way to create a pattern swatch so you can use it in other Illustrator Documents. This is what I did:
Step 1
After you have the pattern created, select all the objects in the current layer (Command + A) and go Object > Expand Appearance.
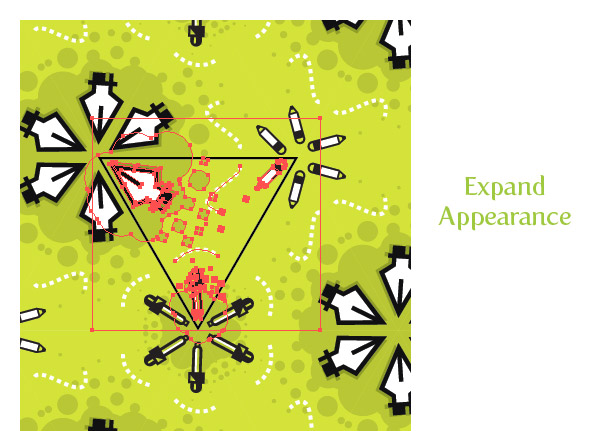
Step 2
Use the Rectangle tool (M) and create a rectangle the size of the smaller Artboard in the middle of the document.
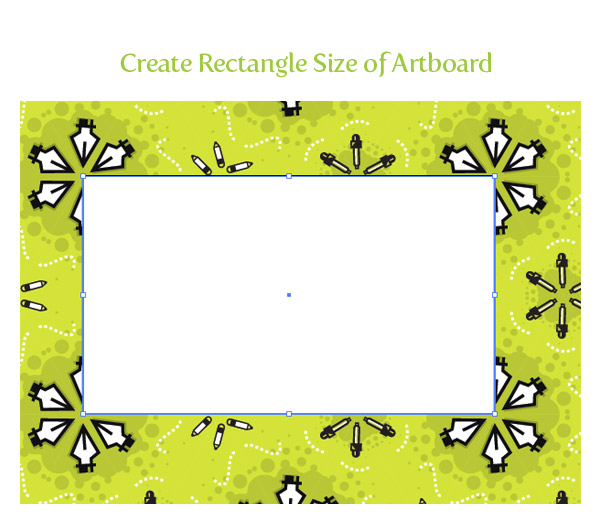
Step 3
Select all the expanded pattern artwork and the new rectangle and create a clipping mask by going Object > Clipping Mask > Make (Command +7).

Step 4
Create another rectangle the same size as the smaller artboard, like before, and take off any stroke and fill. Go Object > Arrange > Send to Back.

Step 5
Select the clipped artwork and no stroke /no fill rectangle and drag it into the Swatches panel. There you go! A simple pattern swatch created with the Mad Pattern Templates!
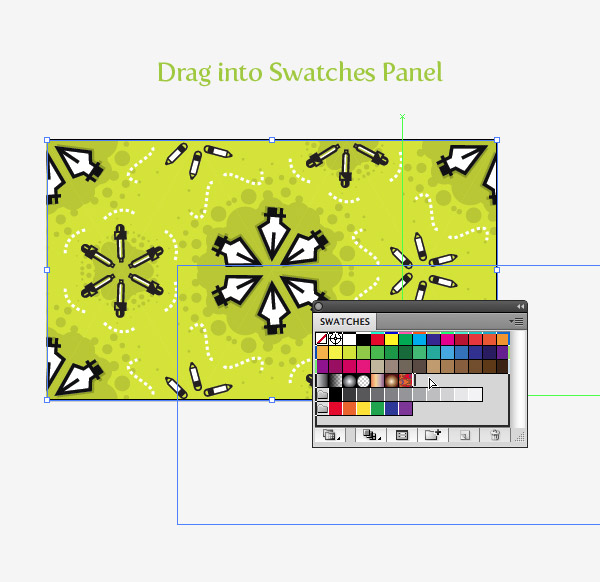
Final Image
Below is the final pattern swatch in action.
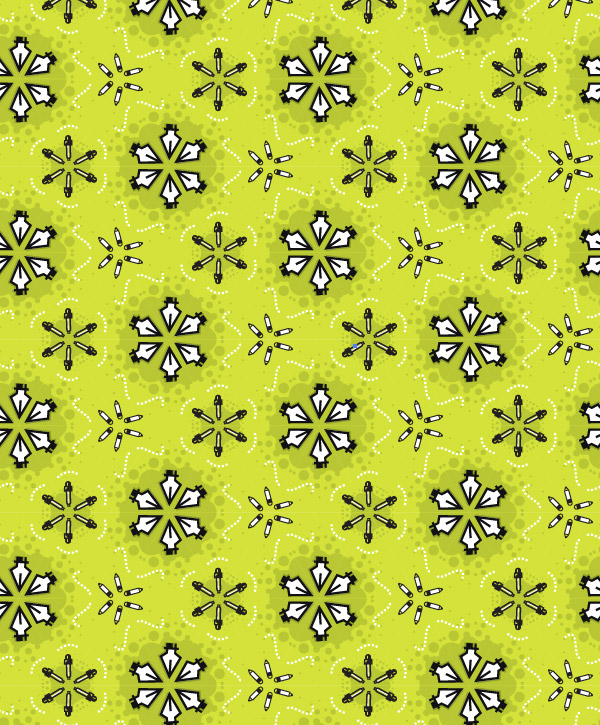








Is there a way to create a hole pattern, with different diameters and random placed holes, not intersecting with each other, preferably with some small space between all the members.
Seemless, preferably random generated.
Even better when the holes are organically shaped (a bit like a voronoi structure, but then flat).
I want to to thank you for this fantastic read!! I absolutely enjoyed every
bit of it. I’ve got you bookmarked too check oout new things
you post…
thanks for sharing. i had been looking for something like this but i don’t know what is it call. i have downloaded the Illustrator templates and now can’t stop playing with it.
Hmm.. I had some trouble in the beginning but eventually, i figured it out, Thank you for this informative tutorial 🙂
Request: Could you post a link to the tutorial where you have explained how to make the logo’s? .. Thank you
I have found that instead of creating a clipping mask, it’s best to use “Pathfinder> crop”, that way I don’t have to deal with a mask, I can just use the cropped down pattern as a repeat.
First of all: Great tutorial!
But I have a little problem:
http://cl.ly/B9z7
How can I get off these lines?
If that’s a screenshot directly from Illustrator, those could be phantom lines. Sometimes they’ll show in the program, but not in an exported file. Otherwise, something could be slightly out of line.
To those having trouble with “Expand Appearance” — you need to select the entire layer that you are working in, not just the “Clipped Elements” sub-layer. The name of the layer is the type of pattern. If you only select the “Clipped Elements” sub-layer, it will only give you the option to “Expand.”
Hi, I’m having trouble with Steps 1-3.
First, when I select my artwork, only “Expand” is possible, while “Expand Appearance” is grayed out.
Second, in what position of the Layer order should I “create a rectangle the size of the smaller Artboard”? Inside the “Clipped Artboard” section? Above “Dummy Path?” Above the art that I create myself? Below “Clipped Element?”
Third, when I click “Clipping mask > Make,” given the state of my layers described above, the entire screen goes blank (white), instead of re-revealing the artwork as you show it in the image for Step 3.
Any thoughts? Otherwise, its a great resource. Thanks.
THANKS FOR SHARING!! It’s amazing! This tutorial help me so much to be more creative 🙂
Is it possible to have dynamic gradients in patterns? For example, a radial gradient background in the pattern swatch itself that auto fits to any shape it fills.
You ready help me, I wanna say thank you so much!
Hello, please help, I got question.
After I follow your way and convert image file, I saw vertical and horizontal got tiny straight line just like a square, I not stroke. I ready try snap or move or select carefully but surplus line still here, when I zoom or convert big pixel saw clearly. How can fix it? Hope you can tell me. Thanks!
whay you dont go on trim? it is much issier
I’m stupid 🙁 In which layer do I make the rectangle? Please help:)
Note CS4 and CS5 version automatically downloaded from his site. CS3 version found here http://www.madpattern.com/madpattern.1.0.cs3.zip
Thanks for pointing that out!
awesome
Thank you so much for sharing! So useful!
Man, I wish I had found these sooner, but I’m thrilled that I found them now. Thanks! I’ve been looking everywhere for something to help me with seamless patterns! 🙂
Okay, I’m absolutely buffaloed. I had no problem with these until today–now when I go to “expand appearance,” it’s greyed out. I followed the instructions both on the templates and here to a T, and unless I’m nuts, I’m not doing anything differently from the first few patterns I made last night. I have tried this in both CS4 and 5, and still no go. Any ideas? I’m about to tear my hair out.
Did anyone help you with this? Same thing happened to me. Think I am going mad. Was working and now it isn’t!
I don’t know if this is what you did, but when he says select all the objects in the current layer, i selected each design i did inside the triangle, instead you should just click anywhere outside the triangle (all your artwork gets selected ie it looks like a collection of blue triangles) — now that i think about it, ctrl+A should do it
When this is done, Expand appearance option becomes available 🙂
Love this! I have my pattern all drawn but cannot figure out the clipping mask and making it a swatch. I have tried a dozen times and must be doing something wrong but following step by step. After I make the clipping mask my rectangle stays white. In your photo it fills with the pattern. What am I doing wrong? Someone please help.
You might have tried this but, make sure you are selecting ALL the artwork in the document. I just press Command + A. Let me know if that helps.
Thank you! It’s good!
Your template seems to be based on a triangle tessellation. You can expand your options by using other shapes that tessellate – see Seth Bareiss’ website. Although his site is not specific to Illustrator, these principles for creating repeating patterns apply!
http://www.tessellations.org/index.htm
thanks a lot for this great tutorial.
I’m trying it now.
Thanks again.
Thanks a lot!
But I don’t know why Step 4 is nessisary.
———————-
Step 4 :
“Create another rectangle the same size as the smaller artboard, like before, and take off any stroke and fill. Go Object > Arrange > Send to Back.”
———————–
Why must I create another rectangle and then send it to back?
Can you tell me?
Creating the empty rectangle tells Illustrator were the bounds of the pattern are. If you just dragged the artwork without the bounding box, you won’t get the desired result. Hope that helps!
Thank you, I got it! 🙂
great tutorial, if you want to do a screencast of it, i can put it up on the site.
if anyone needs any help with the templates, feel free to post your questions to the google group and i’ll try my best to help: http://groups.google.com/group/madpattern
also, i’m really excited to see what people create, post your patterns to the flickr group and they’ll show up in the gallery section of the site: http://www.flickr.com/groups/thewallpapergroup/pool/
-matt
hi, matt, wonderful thing you have created! but how does it work? i mean, why it makes what it makes 🙂
Yes really great templates.
I just have question for the tutorial, since I’ve never used the clipping mask thing before. When I create the swatch how do I go about selecting both the clipped artwork and the no fil box?
Wow. I’ve been looking for an easier way to create more complex, interesting patterns and these templates are going to be wonderful for me! Thank you!
How neat is this! This is really resourceful and makes creating patterns a lot easier. Thanks 🙂
These are really amazing! Thanks so much for sharing this awesome design tool! (Now if I can just stop playing with them long enough to actually DO something with the patterns!! LOL!)
This is awesome. I’m looking forward to playing around with this.
I came across these templates last week and I share the same enthusiasm as you! These templates are so cool.
wow this is awesome
I was looking for something like this
thanks so much for sharing
Coool. It looks really easy and the result is nice. Finally some easier way, how to create seamless pattern.
Thanks!
Could not have been timed better.
Thanks for sharing!
Thanks for posting! I will make sure to share!