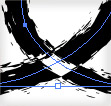
I like scanning a bunch of different brush strokes to create custom Illustrator Art Brushes. When I create these brushes from the outlined scanned artwork I sometimes get this weird overlapping effect that’s really annoying. I’ve been hunting around for a solution and finally found one. To be honest, I’m not really sure I understand why it works, but it does, so I guess that’s fine.
The Problem
Take a look at the image below from a scanned custom Art Brush I made. See were the path overlaps and you seen the reversed effect? That’s what I don’t want to happen.
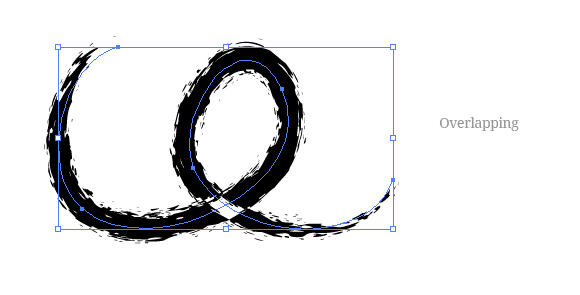
The Fix
The fix is pretty easily, but again, I’m not complete sure what Illustrator is doing or what these functions mean.
Select the artwork you’re going to create the brush with and from the Attributes panel select the Non-Zero Winding Fill Rule. Now create your Art Brush like normal and your good to go! Weird, right?
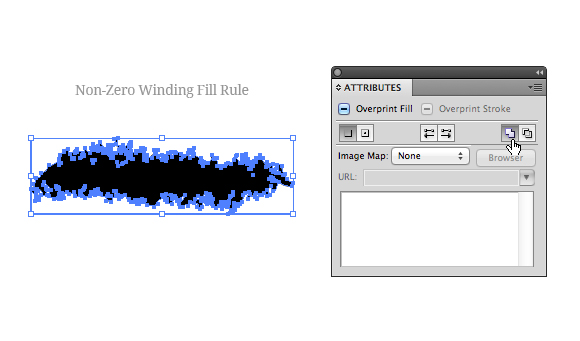
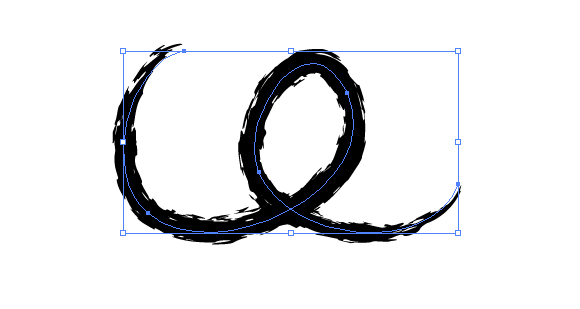








It is truly a nice and helpful piece of info. I am glad that you simply shared this helpful information with us. Please stay us informed like this. Thanks for sharing.
I value the article.Thanks Again. Will read on
I like your website’s UI design.
This was really useful! I even used it today while tracing lettering outlines with just the basic pen tool (so an overlapping fill). Thanks!
Another awesome top tip. Not so much of a problem in CS6 but still happens on some default brushes that ship with illustrator. Once again, Thanks 🙂
thank you so much for useful tips !!!
WOW! Thank you sooooo much for that solution, I was pulling my hair out over this one.
Found it! I’ve been looking for this all morning, Thanks.
I always wondered why brushes did that! Thanks a bunch for this!!!!
You made my day! 🙂
I already had a set I made from my strokes so what I did is I dragged the brushes from Brushes palette on the artboard then applied the “non-zero rule” and saved them and it worked. No more annoying overlapping!
This was really useful! I even used it today while tracing lettering outlines with just the basic pen tool (so an overlapping fill). Thanks!
Amazing, thank you. I cant believe it isn’t default that they blend like this.
Awesome, thanks for this helpful!!!
You should fix the brushes you’ve created so far for VectorMills. Some of them still have this problem.
I’ve started to go through a bunch of the old file to update them, but I need to be a little quicker about it 🙂
awesoooooooooooooooooooooooooooome! lol 😀
It is important that it works, we leave the reason to the Adobe engineers.
Thanks for sharing:)
WOW — so simple, but so very helpful!!