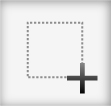
When creating vectors, I often look for Illustrator tips and I sometimes need to delete large areas of artwork. Sometimes I just mask the artwork, but other times I want to get rid of it all together. This is were the Eraser tool comes in handy. Holding down the Option / Alt key with the Eraser tool creates a marquee area and anything within this area will be deleted.
Illustrator Tip: Option / Alt + Eraser Tool
With the Eraser tool (Shift + E) simply hold down the Option / Alt key and draw a marquee over the are you want to be deleted. This works great for large areas that need to be deleted, cleaning up borders of artwork, or creatively subtracting from artwork.
Illustrator Tip: Delete Large Areas and Clean Up Border
When I created the stock vector piece below, I wanted the edges to be nice and clean for anyone downloading it. With The Eraser tool + Option / Alt, it was really easy and quick to deleted the part of the illustration outside of the artboard.
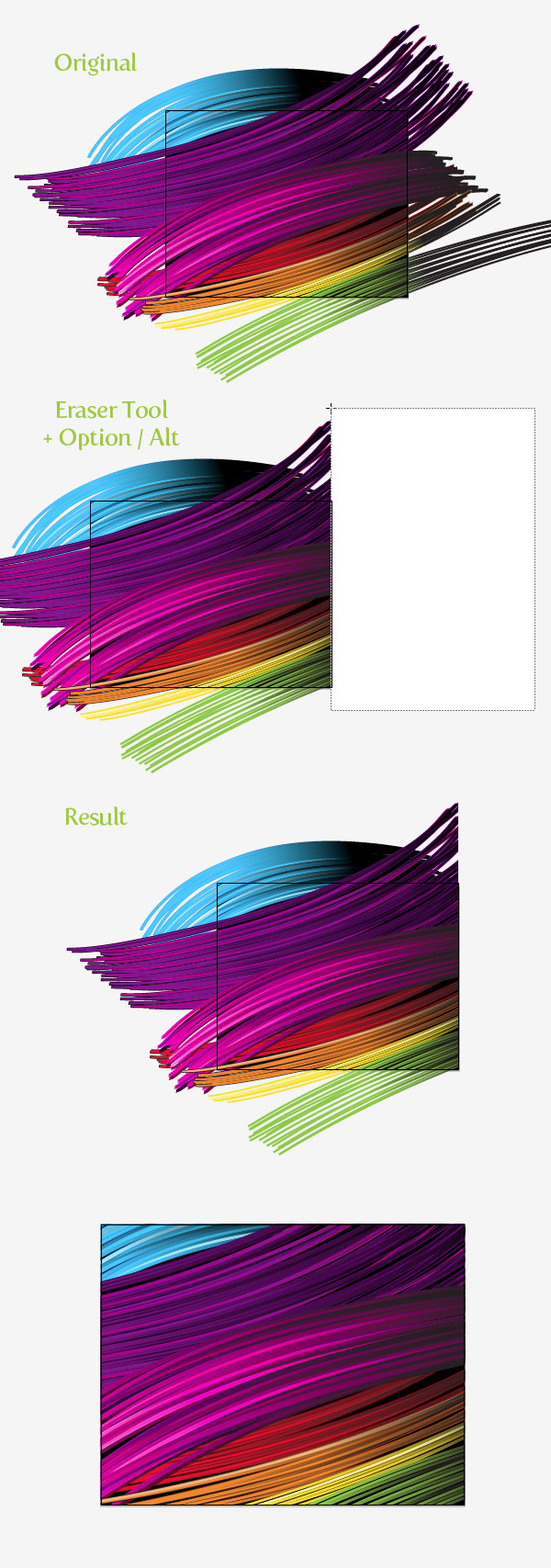
Illustrator Tip: Creative Subtraction and Experiment
In this example, I created a couple of ellipses with the Ellipse tool (L) and used option-erase to subtract part of the ellipses. Then I set the Color Mode to Multiply and placed them over a background rectangle. I added some text and then used option-erase to delete the artwork I didn’t need.
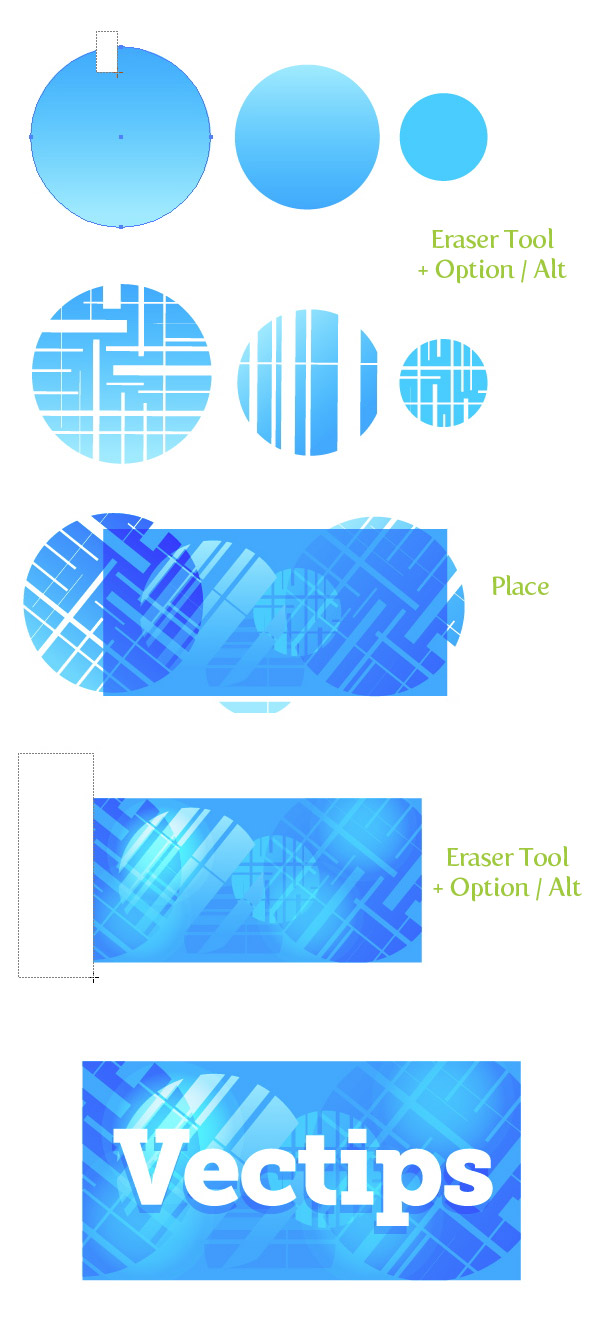








Thank you!
Wow…. how have I used Illustrator all these years and not used this feature… you have changed my life forever.