
I have been using a 6×8 Wacom Intuos3 for the past 4 months, and can’t live without it. It has become a important tool in my Illustrator work. Not only is it more natural using the Wacom compared to a mouse, Illustrator has some tool features you can only use with a pen tablet. With some tools you can set how the tool responds to the Pressure, Stylus Wheel, Tilt, Bearing, and Rotation of the pen.
Definitions
Before we get into which tools utilize the Wacom’s pen features, it is useful to know the definition of Illustrator’s options associated with the pen.
- Pressure: The amount of pressure applied to tablet by the pen.
- Stylus Wheel: The location of pressure on the touch strip.
- Tilt: The angle the pen is tilted.
- Bearing: The direction the pen is tilted.
- Rotation: The orientation of the pen around its long axis.
Calligraphic Brush
This is probably my favorite Illustrator tool that utilizes Wacom’s features. You can either create a new calligraphic brush from the Brush Panel or edit an existing one. To create a new calligraphic brush, press the New Brush button at the bottom of the Brush Panel and choose New Calligraphic Brush from the options. This will bring up the Calligraphic Brush Options. You can also access these options of an existing calligraphic brush by double clicking on the brush you want to edit in the Brush Panel.
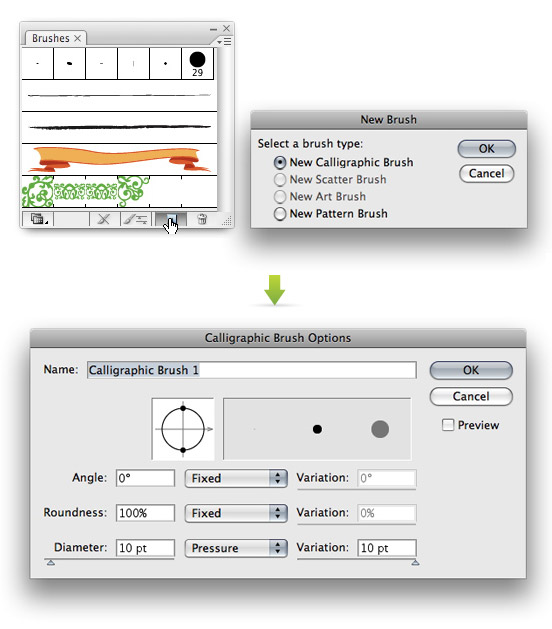
You can set the Pressure, Stylus Wheel, Tilt, Bearing, and Rotation for the Calligraphic Brush’s Angle, Roundness, and Diameter. This is a great place to experiment with different setting to see what kind of line you can produce. I like setting the diameter to the same point value will using Pressure for the setting. This creates a brush that you can easily create hair, grass and swirls with.
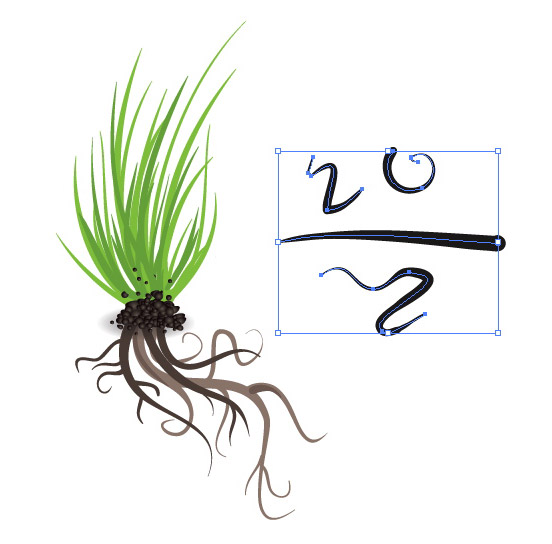
Symbol Sprayer Tool
Within the Symbol Sprayer options you can set the sprayer intensity using the same pen options as the Calligraphic Brush. Double-click on the Symbol Sprayer Tool in the Tools Panel to bring up the Symbolism Tools Options. Changing the Intensity with the pen options will also change the Symbol Shifter, Scruncher, Sizer, Spinner, Stainer, Screener, and Styler Tool. Experiment with the different Symbol Sprayer Tools to get different effects. Using the pen feature will gives a more natural variance in the Symbol Sprayer rather than the static default Intensity. Below is a simple example of using all the Symbol Sprayer Tools.
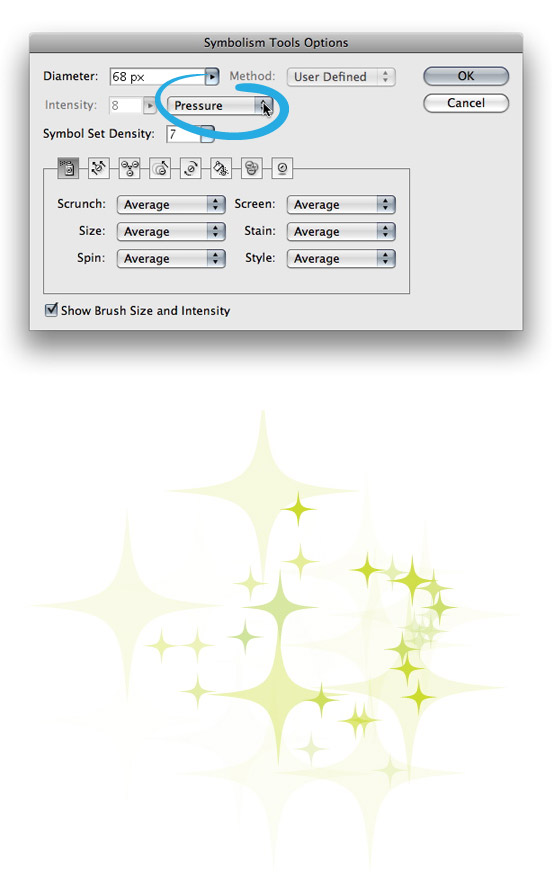
Eraser Tool
The Eraser Tool uses the same options as the Calligraphic Brush Options. You can create the same kind of line and effects as the Calligraphic Brush, but in reverse. I experiment with the Eraser Tool all the time. It helps train your mind to look at Illustrator elements differently. Below is an simple example.
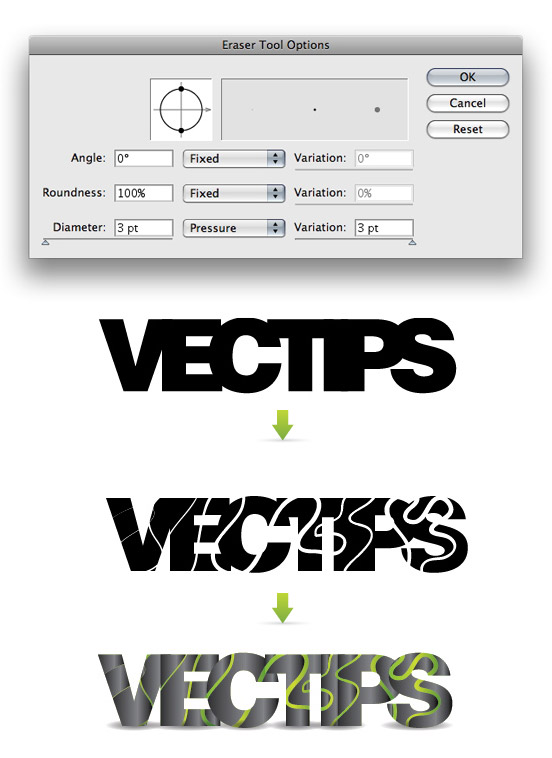
Liquify Tools
The Liquify Tools (located on the Tools Panel) can utilize pen pressure. The Liquify Tool includes the: Warp, Twirl, Pucker, Bloat, Scallop, Crystallize, and Wrinkle tools. If you double-click on a particular Liquify Tool it will bring up the options for that tool. Under the option you can check the option for using pen pressure.
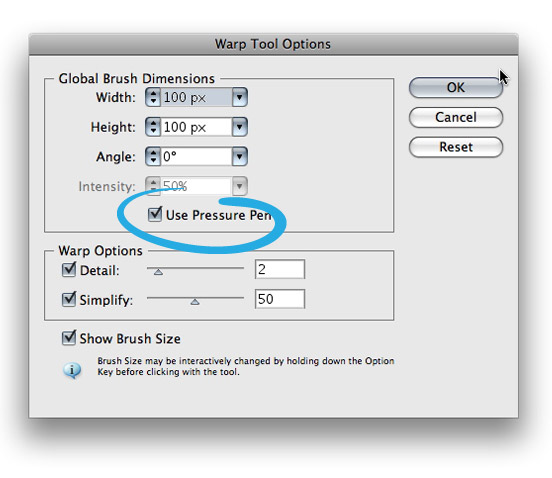
Get a Wacom
If you don’t have a Wacom yet, maybe some of these features will inspire you to get one. You can also enter a drawing from the folks over at SnapVillage for a Wacom Cintiq 21UX. Entering the drawing is open to anyone in the US, UK, Canada, Germany and France. All you have to do is fill out a short entry form. Good luck!








Wonderful post however I was wondering if you could write a litte more on this topic? I’d be very thankful if you could elaborate a little bit further. Thank you!
I like the helpful info you supply for your articles. I will bookmark your blog and check again here regularly. I’m somewhat sure I’ll be informed lots of new stuff right here! Best of luck for the next!
I’m almost a starter to design in adobe illustrator with the Wacom pen tablet thing and i have got a new intous pro an d all the briefing really helps me out i really appreciate that thing u r doing so i need more briefing in designing a logo using intous pro coz i’m the first one in my country to own this item so pls make me professional on designing a logo thank you.
In order to bypass such restrictions and play the games you want,
it is crucial that you conceal your accurate IP and seem to be
someplace else.
New calligraphic brush options not working properly in illustrator CS6. There is a options like Fixed,Random,pressure etc. but in these options fixed and random only working,rest all are hidden. Can you give me the solution to make these all are visible?
I’ve installed the latest driver from the Wacom website. And the problem you had persisted. Then I plugged the tablet in a different usb port and the pressure option became available. Maybe you should give that a try.
Great stuff! I was having a heck of a time trying to get my tablet to work with Illutsrator CS6… and then i found the Wacom 6d brushes and this helped me out 🙂 Also I see a lot of people were chatting up the wacoms? I have to say, i took the plunge on the Monoprice graphic drawing tablet and it works flawlessly, at about 400% cheaper then Wacom tablets as well.
Do you know if it is possible to edit the pressure value in an anchor point? Say you are letting the pressure of the pen affect the thickness of the line. It seems the pressure value follows the anchor point if you move it. If you then want to make your thickly drawn line end in a thin point, it seems there is no other options than doing it over again?
I can’t even deal with the settings because when I try to use my new Intuos4 to draw in Illustrator the display goes back to “no selection” after every stroke. Last night I gave up in frustration and drew what I wanted to draw with a mouse and the Illustrator calligraphic brush, no problem.
Thanks so much! This tutorial was really helpful. =)
Hey great article. I also use a Bamboo Pen and Touch Wacom tablet and the options for Pressure sentivity did not appear in my Illustrator Brush Options…but as posted here by someone I downloaded and installed the latest driver from Wacom site and the options work now!!
Thanks a lot!
Aboli
so you can use illustrator with a wacom ?
Thanks for the tips, I was wondering. I’ve had a tablet and Illustrator CS4 for a while now, and I just never thought of using the two together!
Thank you for this. This has been the most explanatory tutorial I’ve seen on this. I’ve tried the Adobe help section with no success…
Thank you again!
Please help me!
I got a wacom Bamboo tablet, fresh out of the box.
I plugged the tablet in, and popped in the disk. It asked me if I wanted to run it, I clicked that it could run, and it began extracting.
When it finished, it said that the application could not be found. I have tried this many times, and it always says that it cannot be found. Please help me!
In General drivers will not work if you plug in the tablet first. Try disconnecting the tablet, instasll the driver(s) and then plug in the tablet a message will appear saying installing new hardware (or something similar) after a while another message appears saying driver installed and is ready. (also make sure that you plug directly into the PC usb slot and not from a hub – Like a monitor or keyboard.
Hope this helps
I am using and Intuos3 and illustrator cs4. I have updated my Wacom drivers but when I go to select “pressure” it is grayed out. Do you know how I can fix this problem
Just bought both the Adobe Creative Suite (Design Premium CS5.5) and the Bamboo Fun. Thank you so very much for the great tutorial!! I now know just enough to be dangerous – too much fun!!!!
Hi there,
Have any idea why “pressure” would be grayed out in my calligraphic brush options? i only have fixed and random..?
Thanks,
kevin (new to the drawing tablet world)
hello
i am planning to buy a wacom tablet. i work only and only with adobe illustrator cs3. i create vectors. i wonder if anyone can specifically tell me if i can use the pencil tool with the wacom bamboo pen and tablet.
thnx in advance
Thanks for this! Just got a Wacom and it’s so great already..
Hi!
Thx for – once again – a great article! ^_^ I was wondering about one thing though, and I can’t seem to find it anywhere. I love using my Wacom + illustrators brushes, but I wanted to know whether there was a way to change the settings in regards to the pressure? Now, if i press harder the brush will expand (when using ‘pen pressure’). I think it would feel more ‘natural’ to me if I could somehow change the settings that the harder I press, the thinner the line gets – if you somewhat understand what I mean 😀 Thanks in advance and kind regards, Jessie.
What OS are you on? I’m on a Mac and you can change the pressure sensitivity in the System Preferences. I’m pretty sure it’s the same on a PC, I’m just not exactly sure where to go.
I’m currently on a macbookpro OS X 10.5.8. Problem is, I don’t know if the setting really exists. I can change the sensitivity (in the settings) – but I’d like the pressure to be the other way around: when using the pen lightly it would create thick lines, when pressing harder the line would be thinner. It’s hard to explain (especially since english isn’t my mother tongue). As I said, I don’t even know whether this particular setting exists or not 😀 Anyway, thanks for the quick answer and all those great articles! 🙂
very nice to see that.
Hello Rype!
I’m about to get an Intuos 4 medium but I need to be sure that it will work well with my system; I use mac OSX 10.5.8 and illustrator cs3, so since you’ve gotten an intuos 4 I would like to ask you if you do have all the options available like pressure in the calligraphic brush options in illustrator?
Thanks beforehand!
I pretty sure you should be fine, but it would probably be best to ask Intous.
Thank you 🙂
Ey, i have a pen table, but that options can be turn on!!! i mean pressure and so on!! Do you know why? thanks, this really usefull tutorial!!!! :v
Hi Rype!
Your tutorials are amazing!!!
You’ve another RSS follower now.
I’ve read that you changed your old Intuos3 by a new Intuos4.
Could you please say us wich size did you buy?
M, L or wireless?
I’ve read that nibs gets flat so quick with Intuos4.
Is it right?
Thanks.
Thanks! I have a Medium Intuos4 wired and love it. My nibs seem to wear abou the same.
Nothing works for me. I’ve got an Intuos3 and Illustrator CS4 running on Win7. I have the same problem – Illustrator doesn’t seem to recognize the pressure, tilt etc. options of the tablet. I got the latest drivers, installed, restarted, reinstalled. I even got older drivers and tried those and then installed the newest ones again. The problem persists. I don’t know what else to do. 🙁
That sucks. Try to contact Wacom support. I had some problems when I upgraded my OS to Snow Leopard and they helped me out. Quick and very friendly.
I had the same problem. What it was, I had the Wacom Intous3 plugged into the USB hub on my display. I thought it might be a connection issue so I plugged it directly into the computer and that did it, all the options that were grayed out are available now. If you have your tablet plugged into a USB hub on a keyboard or monitor it will work but you won’t have pressure and other settings. The tablet should be plugged into the computer or a powered hub to get enough power for all the functions to work. I didn’t realize what the problem was at first and tried reinstalling the driver, rebooting and when that didn’t work I was about to give up. Turned out to be a simple solution.
Thanks for the info Mike! I didn’t know that.
I am using an iMac that runs OSX 10.6 and am using Illustrator CS3. I was frustrated for a while until I saw this thanks. The most irritating thing is that you cannot create a new brush from the Brushes Palette. To make a new brush you have to use the Brushes Menu at the top of the screen. The palette doesn’t offer the new brush option. But, if you click on the brush menu option BRUSH it will drop down your brushes and the option for new brush is at the bottom.
I went to the Wacom site and downloaded the newest driver at http://www.wacom.com/downloads/drivers.php
and all my options like tilt and bearing do work. Good luck to all of you who have had issues with this. I feel much better now. Thanks for the article.
great post, I love scanning it. I hope 1 day I will get the same. thanx.
hi, i am planning of buying a tablet but not sure what to get… mainly use photoshop and illustrator for it… not so much high-end but just ease of use.
I just got a Wacom Pen and touch. I am having issues with my Wacom. When I select a brush or create a new one just as you have in your tutorial the option of pressure in the brush menu is not selected. It comes out as grey and I can’t select it. Is there any way I can fix this?
Try downloading the latest Wacom software, I just did and got all the options in my brush prefs
Hi Jawzliet
I went to Wacom.com and downloaded the latest driver for it, restarted my computer and opened Illustrator. The pen now has all of the capabilites active.
Thank, just after I sent out the S.O.S. I found your artcile,
and yes I under stand how it works. I know Wacom
realy had photo shop in mind, but it would be cool to
have it set up more vector art : )
Is there a trick to set the pen tool so I could tuch the
pad and not make a large bloob?? Thanks for
your help. John
Hi Rype
First of all Happy belated Thanksgiving! Sheesh, it’s been a while since
I’ve posted. Guess it’s that time of year…heh-heh. Anyways, I would like to share a website with the members. It’s called ‘Cartoon Snap.com’
I’m a big fan of the Spongebob cartoon series. Cartoon Snap is hosted by Sherm Cohen, who is a storyboard artist for the Spongebob
cartoon. He generously shares his vast knowledge of inking in several video tutorials, all for free! I found his brush settings to be excellent! I’ve gotten great results with his settings. Give his site a visit, I promise you won’t be sorry!
So nice tutorial, I’ll try it with my new Wacom.
Nice blog by the way 🙂
Thanks so much for this tutorial! It’s really helpful.
I’ve used my pen tablet for several months now, but I always thought it was pretty useless in Illustrator. You just showed the opposite!
<3
Great. Keep goin.
Great resources. Working brushes isn’t quite so easy if you are transitioning form PS to Illustrtor
Man, I really gotta take the time to truly learn illustrator. I’ve had a wacom graphire4 for a while now, but never have the time to learn it well. Great post. I also had download the latest drivers before the pressure options were available. Thanks all.
Hi there,
Great tutorial 😀
I recently bought a Wacom Bamboo Fun tablet and with me it works just fine with all of Adobe CS3’s(Illustrator) pressure settings mentioned in this tutorial. Maybe they have adapted the compatibility in the meantime…
That is good to hear! Does it have the other functions of Tilt, Bearing, etc…?
My Bamboo fun wasn’t offering me the pressure, tilt and so forth but I went and reinstalled the latest driver and it now offers everything in the drop down list which I am very happy about as the other option was to draw in photoshop and then live trace – which I wanted to avoid. (My lecturers are scathing of live trace.)
Hey,
I found your article very useful. Thankyou very much. I still have a couple of questions, if you can help me, it would be great.
First, I fail to understand what the stylus wheel is. I have an Intous 4, and I tried in all the ways to edit my lines based on the stylus wheel, but the weight of the line seemed to change randomly.
And well.. I would like to know about your usual preferences for your drawings. Your preferred setup for the brush tool.- For now, Ive found the most the variables “useless” except the pressure one. Well.. I dont know… What you think?
Thankyou very much.
Juan
Hey OilyCoyote,
I pretty much just use the Pen Pressure setting myself. When ever I use Pen Pressure, I set the variation the the same amount as the diameter. I am still on a Intous3 so when ever I use the Stylus Wheel Setting, the Stylus Wheel will adjust the thickness of the line instead of the pressure. Again, I really don’t use it.
Hey there! I found this article extremely helpful, thank you so much! I’m not sure if you reply to everybody that posts here but if it’s not too much to ask, could you tell me how to make the brush opacity sensitive to pen pressure? I tried everything you said and it works, and it’s awesome!, but I can’t figure out the opacity… in Illustrator…
Like, if I press hard I’d like the opacity to be at 100% and if I don’t press hard 50%.. for example? any help would be greatly appreciated.
Hey Elizabeth,
Unfortunately, in Illustrator, you can’t use pen pressure with Opacity. I don’t know if there is a plug in for something similar, but I will keep an eye out.
Hey man, what about the Wacom Bamboo FUN? ’cause I can`t change the settings (angle, roundness and diameter). I follow all the steps before but the problem still remains, all the options (pressure, stilys, etc) doesn’t apper.
Thank you in advance…
Arcade.
I’m afraid the Bamboo doesn’t support some programs, like all the Adobe products. You will probably have to upgrade you Wacom!
many many thanks for the tip .. i thought i cant use wacom and illustrator cs4 combo ! XD
Wow… this tip alone just taught me something since I had no idea there even was an eraser tool must be new to my version haha ^.^ thanks alot for that 😛
Oh my god, I had wanted this, but didn’t know Illustrator recognized the pressure settings! Fantastic, thank you!
@ Rama
Glad it worked out! Thanks for letting everyone know about the drivers.
Hi again
I have just successfully enabled all the settings for the calligraphic brush for my Wacom CTE-440 (4 x 6 tablet) in Illustrator CS3.
I went to Wacom.com and downloaded the latest driver for it, restarted my computer and opened Illustrator, and voila! all settings were no longer greyed out. I believe current drivers are available for other tablets. I am currently experimenting with the settings and having a great time seeing the results.
Thanks so much to you all for pointing me in the right direction. Hope this helps!
‘Nulla dea sin linea’
Hi Rype
I’m using a PC (Windows Vista, running Illustrator CS3.)
I’ve tried several times to adjust my settngs to pressure, but they are all greyed out except for fixed and random. Does this necessarily mean that I will have to invest in an Intuos?
PS Love your site and informative tips! It’s a Godsend!
@ Rama
I know that the Bamboo series has limited settings and the Graphire doesn’t support tilt, but I thought it had pressure support. What OS are you using? Mac or PC? Does it not let you adjust the settings?
Nice article, however, I can’t seem to adjust my settings to pressure at all.
I have a Wacom Graphire, 4 x 6. Any recommendations?
Thanks!
I have the Intuos3… I highly recommend it.
John,
I think that is what it means. You might be able to use basic pen-pressure settings, but not the tilt, bearing, etc… I know the Intuos is more expensive, but I think it would be worth it if you are looking to fully utilize the Wacom. You might want to contact Wacom just to be sure.
about the Bamboo, what do you mean by “Application-Specific Settings”?
Does that mean that I can’t do anything with it’s pressure-sensitivity or other settings on Illustrator or other programs?
I’m planning to buy one, but that sounds like a deal-breaker..
Marlon,
I should of made it more clear, but in the intro the post I say that I use the “6×8 Wacom Intuos3”. As for the Wacom software, I think I have the Wacom Pen Tablet, Driver Version 6.0.5. Hope that helps.
Great subject for a post. I’ve been looking for practical stuff like this. However, I scanned up and down the article and couldn’t tell what hardware or what version of the software you were writing about. You could lock in more readers at the beginning if you re-assure them that this article is going to cover their particular set up.
A Dude,
I was comparing the specs of the Bamboo vs the Intous on Wacoms site and it looks like the Bamboo doesn’t have “Application-Specific Settings”. That is probably the problem. That sucks!
http://www.wacom.com/bambootablet/compare.cfm
Okay,
I have a Bamboo (Wacom) and this doesn’t work!
HELP ME!!
wow, thanks for the tips.
always on the lookout to push my wacom abilities.
Well I got mine about a month ago, so Im also fairly new to the concept.
So far as I have seen, everything is possible in setting up the bottoms.. if you can find a keyboard shortcut for it that is.
But setting “space bar” and using the strips to zoom, well be very helpful.
Here is my settings: http://esbenthomsen.dk/img/Picture%203.png
Esben,
My Wacom is pretty much using the default settings. I like the pen pressure right in the middle. I haven’t played with the button functions on the Wacom, I stick to using the keyboard. I need to look at it more, because it would awesome if I could set a button to trigger Actions in Illustrator.
I would love to see your settings on the tablet itself 🙂
Great post Rype! I’m dying to get my hands on a new tablet. The one I have is ancient and needs replacement.