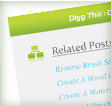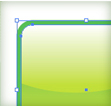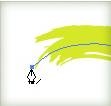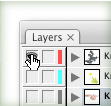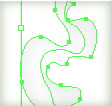
I love the results you can get when working with meshes, but sometimes I don’t love trying to edit them. When a path is converted to a Mesh Object, it is no longer a Path. This can get frustrating if you want the original path for other purposes. To extract the original Path, select the Mesh Object, go Object > Path > Offset Path and enter 0. Now you have a copy!